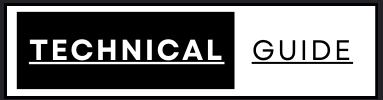Dernière mise à jour le 23/04/2024 par pps
De l’accélération du temps de démarrage de votre ordinateur portable à la personnalisation de votre centre d’action, il existe de nombreuses tâches de 10 minutes que vous pouvez exécuter pour améliorer la convivialité de votre ordinateur portable. L’installation d’une imprimante dans Windows 10 est une tâche indolore qui vous donne la possibilité de commencer à imprimer immédiatement après une configuration rapide. Voici comment ajouter une imprimante dans Windows 10.
Comment installer une imprimante sans cd sous windows 10
L’une des façons de connecter une imprimante à votre PC est par câble USB, ce qui en fait une imprimante locale. Vous pouvez également installer une imprimante sans fil ou ajouter une imprimante connectée à un autre ordinateur portable ou PC sur votre réseau. Nous allons couvrir ces scénarios ci-dessous.
Ajouter une imprimante locale
- Connectez l’imprimante à votre ordinateur à l’aide du câble USB et mettez-la sous tension.
- Ouvrez l’application Paramètres dans le menu Démarrer.
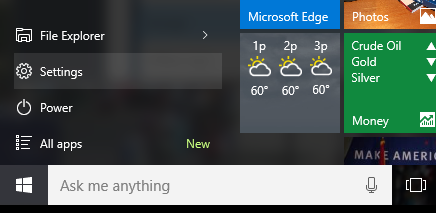
- Cliquez sur Appareils.

- Cliquez sur Ajouter une imprimante ou un scanner.

- Si Windows détecte votre imprimante, cliquez sur le nom de l’imprimante et suivez les instructions à l’écran pour terminer l’installation. Et voilà, vous avez terminé.
Si Windows ne trouve pas votre imprimante connectée, cliquez sur le lien « L’imprimante que je veux n’est pas dans la liste ».

Laissez ensuite le guide de dépannage de Windows vous aider à trouver votre imprimante. Il recherchera les imprimantes disponibles et vous aidera à télécharger les pilotes correspondants.

Si cela ne fonctionne pas, rendez-vous sur le site Web du fabricant de votre imprimante et téléchargez les pilotes et les outils d’installation pour votre imprimante.
Ajouter une imprimante sans fil
Les étapes d’installation d’une imprimante sans fil peuvent varier selon le fabricant. Toutefois, en général, les imprimantes modernes détectent aujourd’hui votre réseau et automatisent l’installation.
- Utilisez l’écran LCD ou l’écran tactile de l’imprimante pour entrer dans la configuration sans fil. Sur mon imprimante Epson, cela se trouve sous Setup > Wireless LAN Settings.
- Sélectionnez votre réseau Wi-Fi. Vous devez connaître le SSID de votre réseau domestique, que vous pouvez trouver en passant votre souris sur l’icône Wi-Fi dans la barre des tâches.
- Saisissez le mot de passe de votre réseau.
Dans certains cas, vous devrez peut-être connecter temporairement votre imprimante à votre ordinateur via USB pour installer un logiciel. Mais sinon, c’est tout. Vous devriez trouver votre imprimante automatiquement ajoutée dans la section Imprimantes et scanners sous Paramètres > Périphériques.
Si vous rencontrez des difficultés, assurez-vous que votre imprimante est relativement proche de votre ordinateur et pas trop éloignée de votre routeur sans fil. Si votre imprimante dispose d’une prise Ethernet, vous pouvez également la connecter directement à votre routeur et la gérer avec une interface de navigateur.
Ajouter une imprimante partagée
La fonction de réseau domestique de Windows, appelée HomeGroup, permet de partager automatiquement les imprimantes et certains fichiers avec les autres ordinateurs de votre réseau domestique. Nous allons ici configurer un HomeGroup, si vous n’en avez pas déjà un, et nous connecter à l’imprimante partagée.
Configuration d’un HomeGroup
Sautez cette étape si un HomeGroup est déjà configuré sur votre réseau domestique. Si vous n’êtes pas sûr, suivez les étapes 1 et 2 ci-dessous pour le vérifier.
- Cliquez avec le bouton droit de la souris sur l’icône sans fil dans la barre des tâches et sélectionnez « Ouvrir le Centre Réseau et Partage ».

- Cliquez sur « Ready to create » à côté de HomeGroup. Si un HomeGroup existe déjà sur votre réseau, il sera indiqué » Joint « .

- Cliquez sur le bouton Créer un homegroup.

- Cliquez sur Suivant.
- Sélectionnez ce que vous voulez partager. (Les imprimantes et les périphériques sont partagés par défaut).

- Notez le mot de passe du HomeGroup que Windows crée pour vous. Vous en aurez besoin pour chaque ordinateur que vous souhaitez intégrer au HomeGroup.
- Cliquez sur Terminer.
Connexion à une imprimante partagée sur le HomeGroup
Allez maintenant sur le ou les autres ordinateurs de votre réseau pour rejoindre le HomeGroup.
- Cliquez sur HomeGroup, puis sur le bouton Join now dans l’Explorateur Windows.

- Cliquez sur Suivant.

- Vérifiez ce que vous voulez partager et cliquez sur Suivant.

- Saisissez le mot de passe et cliquez sur Suivant.

- Cliquez sur Terminer.

- Cliquez sur Réseau dans l’Explorateur Windows et vous devriez voir l’imprimante partagée installée.